Virtual Machine atau yang sering disebut VM adalah perangkat lunak virtualisasi, yang dapat digunakan untuk mengeksekusi sistem operasi tambahan di dalam sistem operasi utama. Fungsi ini sangat penting jika seseorang ingin melakukan ujicoba dan simulasi instalasi suatu sistem tanpa harus kehilangan sistem yang telah ada. VM dapat dijalankan bersamaan dengan sistem operasi utama. Keuntungan lainnya adalah jika sistem operasi yang diinstal di VM tidak ingin digunakan lagi, kita hanya tinggal me-remove-nya.
Salah satu contoh Virtual Machine yang sering digunakan adalah VirtualBox karena konfigurasinya cenderung lebih mudah. Untuk itu, disini kita akan menggunakan OS Windows XP sebagai sistem operasi virtualnya yang terlebih dahulu sudah kita persiapkan, baik berupa CD atau file ISO. Berikut ini langkah-langkah menginstal Windows XP pada VM VirtualBox:
1. Pada tampilan awal seperti di bawah ini, klik tombol New/Baru
2. Kemudian akan muncul kotak dialog Create New Virtual Machine (Ciptakan Mesin Virtual Baru), pilih Next.

3. Tentukan OS apa yang akan dijadikan OS Guest dan beri nama virtual machine sesuai keinginan. Kali ini yang akan divirtualisasi adalah Windows XP. Kemudian pada Box OS Type : sesuaikan jenis OS yang akan dipilih dan yang akan di install. Misalnya:Operating System : Microsoft Windows, Version : Windows XP dan klik Next setelah isian diselesaikan.
4. Tentukan besar memory (RAM) yang nantinya akan dipakai oleh virtual machine ini. Geser slider ke angka yang diinginkan, lalu pilih Next.
5.pilihCreate new hard disk, kemudian pilih Next
6. Tentukan type file yang akan digunakan. Kali ini kita menggunakan default yaitu VDI (VirtualBox Disk Image), lalu Pilih Next.

7.Untuk penghematan kita pilih default yaitu Dinamically Allocated, pilih Next.


10. Setelah di Create, maka tampilannya akan seperti ini :

11. Maka kalian klik start
12. Setelah di start, maka akan seperti ini, lalu pilih tempat iso windows xp yang kalian simpan
13. Bila sudah di start, maka akan seperti ini ( mari kita tunggu sebentar )
14. Bila kalian sudah tunggu, maka kalian akan di suruh untuk membuat partisi
15. Bila sudah partisi, maka akan seperti ini ( saya hanya membuat 2 PARTISI )
16. Bila sudah di ENTER, maka akan seperti ini ( kalian tinggal ENTER lagi )
17. Bila sudah di ENTER, maka tampilannya akan seperti ini ( mari kita tunggu sebentar )
18. Bila Sudah selesai maka akan seperti ini
19. Tampilan berikutnya akan seperti ini
20. Tampilan berikutnya akan seperti ini ( kalian klik next aja )
21. Bila sudah di next, maka tampilannya akan seperti ini ( isi nama dan organization anda )
22. Bila kalian sudah isi nama dan organization, tampilan berikutnya seperti ini ( kita NEXT kan saja )
23. Setelah di next, mari kita pilih waktu sesusai wilayah kita masing-masing
24. Bila kita tunggu sebentar maka akan seperti ini ( mari kita ketik WORKGROUP saja pada kolom tersebut )
25. Bila kalian sudah Next, maka akan sepeti ini ( mari kita tunggu )
Selesai lah sudah persentasi dari saya
semoga bermanfaat persentasi dari saya
semoga bermanfaat persentasi dari saya
Sekian dan Trima Kasih




















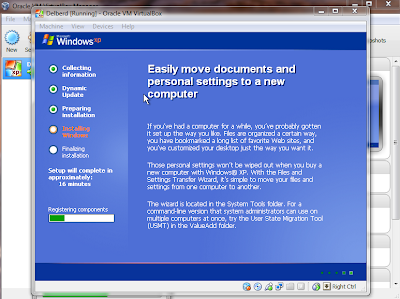









.gif)

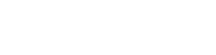
0 comments:
Post a Comment