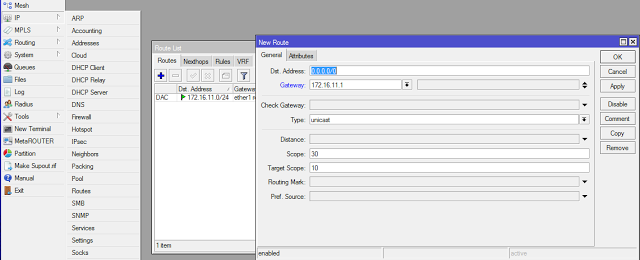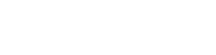Keamanan dalam router sangatlah perlu. Terlebih dalam sebuah jaringan sangat rawan terjadinya kejahatan seperti pencurian file data maupun pencurian bandwidth (koneksi internet). Untuk mengatasi masalah tersebut terdapat fitur yang dapat kita handalkan dalam routerboard mikrotik. Fitur tersebut sering kita kenal dengan fitur security profiles.
Dalam kasus ini dijelaskan terdapat sebuah jaringan point to multipoint dimana router AP memberika pengamanan berupa sistem autentikasi WEP lalu WPA. Berikut penjelasan tentang WEP & WPA berserta cara konfigurasinya.
WEP (Wired Equivalent Privacy)
Versi awal security wireless adalah WEP yang diperkenalkan pada September 1999. Bekerja dengan menggunakan stream cipher untuk menjaga kerahasiaan data dan menggunakan CRC-32 checksum untuk memastikan keutuhan data pada saat terjadi trasmisi data.
WEP juga menggunakan sebuah key. WEP Keys terdiri dari 40 hingga 128bits yang biasanya didefinisikan secara statik di perangkat AP dan Client sehingga bisa saling berkomunikasi.
Saat ini WEP sudah tidak banyak digunakan disebabkan karena WEP rentan terhadap serangan dan sudah dapat dilakukan cracking.
WPA (Wi-Fi Protected Access)
WPA merupakan generasi lanjutan dari WEP. Dikembangkan karena kerentanan WEP Security terhadap serangan. Untuk algoritma enkripsi WPA menggunakan Temporal Key Integrity Protocol (TKIP) atau bisa juga menggunakan Advanced Encryption Standard (AES) dengan kemampuan encrypt lebih tinggi.
Pengembangan dari WPA adalah WPA2 yang dalam proses enkripisi nya bisa menggunakan kombinasi TKIP dan AES.
Untuk Setup Awal bisa dilihat pada Lab Wireless sebelumnya.
Langkah awal yaitu setup interface Wireless.
1.Konfigurasi WEP Access Point
Buat terlebih dahulu security profilenya agar setiap router yang ingin terhubung dengan AP kita harus memasukan password terlebih dahulu. Dalam kasus ini kita akan menggunakan autentikasi WEP.
- Interface wireless > security profiles > pilih tanda tambah > setting nama security beserta mode nya > pindah ke tab static key > masukan password pada key 0 > Apply > OK
Lalu kita masuk kebagian inti dimana kita melakukan setting wireless dengan menggunakan mode ap bridge. Mode ap bridge digunakan sebagai Access point atau pemancar dan bisa melayani lebih dari satu client , mode ini juga bisa kita gunakan untuk network yang sifatnya Routing ataupun Bridging. Untuk menggunakan mode ini perangkat Routerboard minimal memiliki lisensi level 3, sebagai contoh untuk type produk Embedded 5.xGHz jenis SXT-5HnD yang hanya memiliki license level 3, kita bisa membuat koneksi point to multipoint dengan menggunakan lebih dari 2 buah perangkat tersebut.
2.Konfigurasi WEP Client
Kita setting security profilenya dengan mode WEP karena pada AP menggunakan mode WEP.
- Interface wireless > security profiles > pilih tanda tambah > setting nama security beserta mode nya > pindah ke tab static key > masukan password pada key 0 > Apply > OK
Jika settingan di atas sudah kita lakukan semua sekarang kita lakukan penyettingan pada interface wirelessnya. Mode yang digunakan adalah mode station. Wireless dengan Mode station ini digunakan sebagai wireless client/ penerima pada topologi PTP (Point To Point) atau PTMP (Point To Multi Point), wireless Mode station hanya bisa digunakan untuk membentuk network yang sifatnya routing, sehingga mode ini merupakan salah satu mode yang efektif dan efisian jika pada sisi wireless client/station tidak dibutuhkan bridging.
Langkah terakhir test Ping ke Access Point.
3.Konfigurasi WPA Access Point
Kita buat terlebih dahulu security profilenya agar setiap router yang ingin terhubung dengan AP kita harus memasukan password terlebih dahulu. Dalam kasus ini kita akan menggunakan autentikasi WPA.
- Interface wireless > security profiles > pilih tanda tambah > setting nama security beserta mode nya > masukan password> Apply > OK
Lalu kita masuk kebagian inti dimana kita melakukan setting wireless dengan menggunakan mode ap bridge. Mode ap bridge digunakan sebagai Access point atau pemancar dan bisa melayani lebih dari satu client , mode ini juga bisa kita gunakan untuk network yang sifatnya Routing ataupun Bridging. Untuk menggunakan mode ini perangkat Routerboard minimal memiliki lisensi level 3, sebagai contoh untuk type produk Embedded 5.xGHz jenis SXT-5HnD yang hanya memiliki license level 3, kita bisa membuat koneksi point to multipoint dengan menggunakan lebih dari 2 buah perangkat tersebut.
4.Konfigurasi WPA Client
Setting terlebih dahulu security password agar dapat terkoneksi dengan AP kita. Kita setting security profilenya dengan mode WEP karena pada AP menggunakan mode WPA
- Interface wireless > security profiles > pilih tanda tambah > setting nama security beserta mode nya > masukan password> Apply > OK
Jika settingan di atas sudah kita lakukan semua sekarang kita lakukan penyettingan pada interface wirelessnya. Mode yang digunakan adalah mode station. Wireless dengan Mode station ini digunakan sebagai wireless client/ penerima pada topologi PTP (Point To Point) atau PTMP (Point To Multi Point), wireless Mode station hanya bisa digunakan untuk membentuk network yang sifatnya routing, sehingga mode ini merupakan salah satu mode yang efektif dan efisian jika pada sisi wireless client/station tidak dibutuhkan bridging
Langkah terakhir test Ping ke Access Point.
Sekian penjelasan dari saya tentang Wireless Enkripsi
Terima Kasih.