Tujuan :
·
Mengetahui penjelasan tentang
Active Directory.
·
Bisa mengkonfigurasi server Active Directory.
·
Bisa mengkonfigurasi client
Active Directory.
Konsep Dasar
Active Directory adalah layanan direktori yang dimiliki oleh sistem operasi jaringan Microsoft Windows server 2000, Windows server 2003 dan Windows Server 2008. Active Directory terdiri atas basis data dan juga layanan direktori. Basis data yang dimiliki oleh Active Directory menyimpan segala sumber daya yang terdapat di dalam jaringan, seperti halnya komputer yang telah tergabung ke sebuah domain, daftar akun pengguna dan kelompok pengguna, folder yang di-share, dan lain-lain. Sementara itu, layanan direktori yang dimilikinya membuat informasi yang disimpan di dalam basis data dapat diakses oleh pengguna dan aplikasi. Active Directory sebenarnya merupakan implementasi dari protokol Lightweight Directory Access Protocol (LDAP).
Langkah-Langkah :
Ø Server =
Windows Server 2008
Ø Client =
Windows 7
1.
Lalu masukklah ke
Server, dan setting ip address
2.
Setelah menyetting ip
address, masuk ke Server Manager,
pilih Roles, dan pilih Add Roles
3.
Setelah itu ceklis
lah Active Directory Domain Servicelalu
next sampai installasi selesai.
4.
Setelah installasi
selsai, lalu pilih dcpromo.exe biar langsung diinstall.
5.
Setelah dcpromo.exenya
di jalankan, Lalu next dan next lagi, kemudian pilih crate new.
6.
Lalu nanti kita di
suruh bikin domain.
7.
Lalu kita isi Domain
Bios untuk ketika login ada namanya.
8.
Lalu dibagian ini
kita pilih windows server 2008 karena kita menggunakan windows
server 2008. Nanti kita memilih Domain Controller, lalu kita next
saja.
9.
Bagian ini pilih yes.
10. Nanti
kita pilih Continue saja.
11. Bagian
disini adalah tempat penginstallan databasenya.
12. Lalu
kita isikan password konfirmasi untuk membuat dns nya. Lalu nanti
kita next saja.
13. Lalu
pada saat penginstallan, kita klik Reboot on completion supaya ketika
selesai penginstallan kita langsung ke reboot.
14. Setelah
ke restart, kita buka Active Directory Users and Computers.
15. Lalu
kita tambahkan user agar clientnya bisa join domain.
16. Lalu
kita masukkan username untuk client
17. Setelah
itu kita membuat password user yang tadi di buat.
18. Kalau
sudah kita klik finish saja
19. Sekarang
kita join domain di windows 7. Pertama kita setting IPnya.
20. Lalu
kita klik start, klik kana my computer, properties.
21. Lalu
kalau sudah kebuka, kita pilih change setting, Network ID.
Lalu kita next sampai ke masukan username.
22.
23. Kita
masukan user yang tadi kita buat.
24. Lalu
kita masukkan komputer namenya dan domain komputer.
25. Lalu
kita masukkan lagi usernamenya dan passwordnya.
26. Kalau
sudah finish dan nanti kita akan ke restart dan kita sudah join domain.











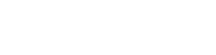
Tutarni : Terima kasih atas pembelajaran yang bermanfaat, semoga saya sebagai pembaca mendapatkan banyak wawasan dari Blog ini :)
ReplyDeleteinfonya sangat bermanfaat bagi ane
ReplyDeletepenyedot timah
Sama-sama semua 👍🏻😁
ReplyDelete