Tujuan :
- Untuk mengetahui cara Installasi Windows Server 2008
Konsep Dasar :
Kali ini saya akan membagikan tutorial Installasi Windows Server 2008.
Spesifikasi komputer yang akan digunakan untuk menginstall Windows Server 2008, yaitu :
Spesifikasi komputer yang akan digunakan untuk menginstall Windows Server 2008, yaitu :
- RAM minimal 1 GB
- Harddisk 20 GB
Siapkan DVD Installer Windows Server 2008, masukkan dalam DVD Rom, kemudian pastikkan komputer booting pertama ke DVD Rom.
Sesaat kemudian akan muncul tampilan untuk pemilihan bahasa penginstallan, pilih English. Jika sudah, klik Next.
Kemudian muncul tombol untuk melakukan penginstallan, klik Install Now.
Pada saat Installasi berjalan, akan muncul tampilan dimana kita harus
memasukkan product key dari Windows Server 2008. Masukkan product key
nya. Kemudian klik Nest
Pemilihan edisi Windows Server 2008 yang tersedia, pilih salah satu,
saya pilih Windows Server 2008 Standard (Full Installation). Jangan lupa
ceklis pada tulisan I Have Selected the Edition of Windows that I Purchased. Jika sudah, klik Next.
Tampilan persetujuan Lisensi, beri ceklis pada tulisan I Accept the Licence Terms. Kemudian klik Next.
Pemilihan type Installasi, pilih Custom (Advanced).
Masuk pada pembuatan partisi Harddisk, jika ingin membuat partisi, klik Drive Options.
Membuat partisi baru, klik New, lalu masukkan besaran partisi yang akan dibuat. Lalu klik Apply.
Jika partisi sudah dibuat, maka akan terdapat 2 partisi harddisk,
sekarang tentukan dimana tempat kita akan menginstall Windows Server
2008. klik Next.
Maka Installasi Windows Server 2008 pun berjalan, tunggu saja hingga selesai.
Setelah Installasi selesai, nanti komputer akan melakukan Reboot, dan kemudian kita buat Password baru untuk melakukan Login.
Kita masukkan Password untuk Login. Password nya berupa gabungan huruf kecil, HURUF BESAR, 4ngk4, dan $ymbol.
Dan inilah tampilan Desktop dari Windows Server 2008.
Ini menu-menu dari Windows Server 2008.
Demikianlah tutorial cara Installasi Windows Server 2008.







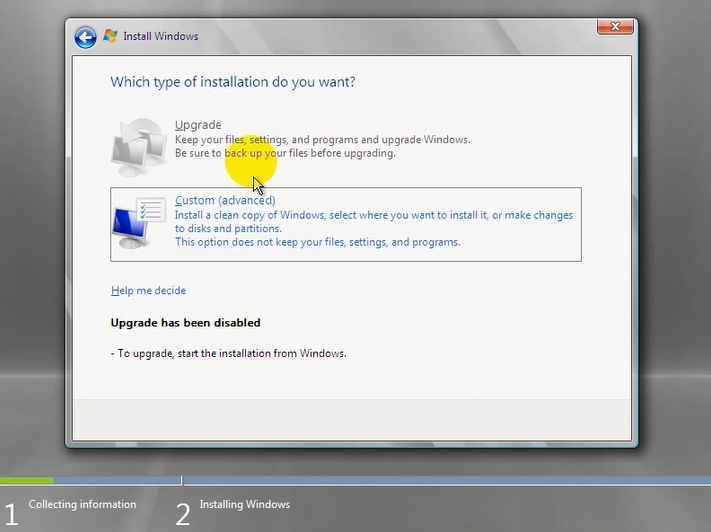

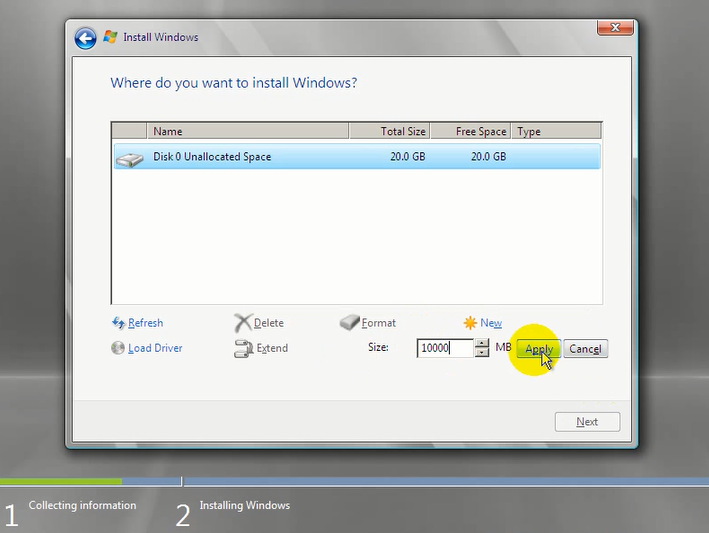
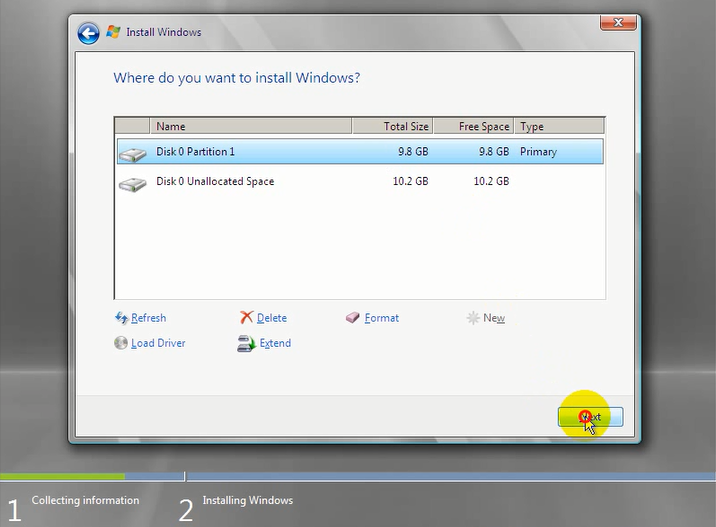
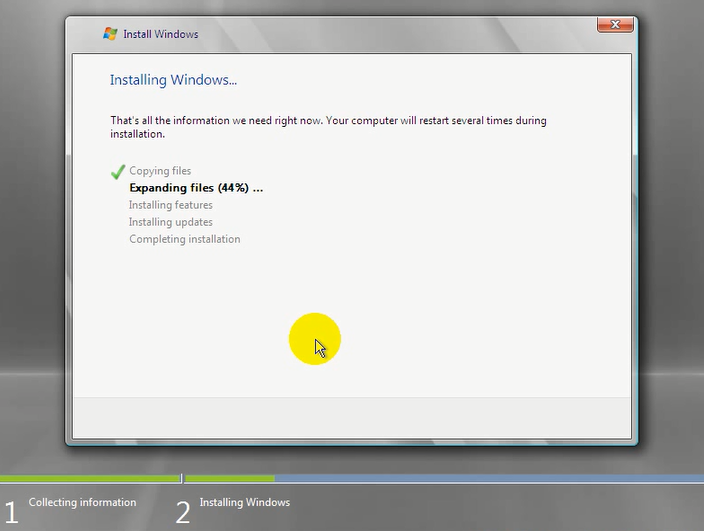














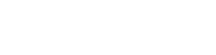
0 comments:
Post a Comment